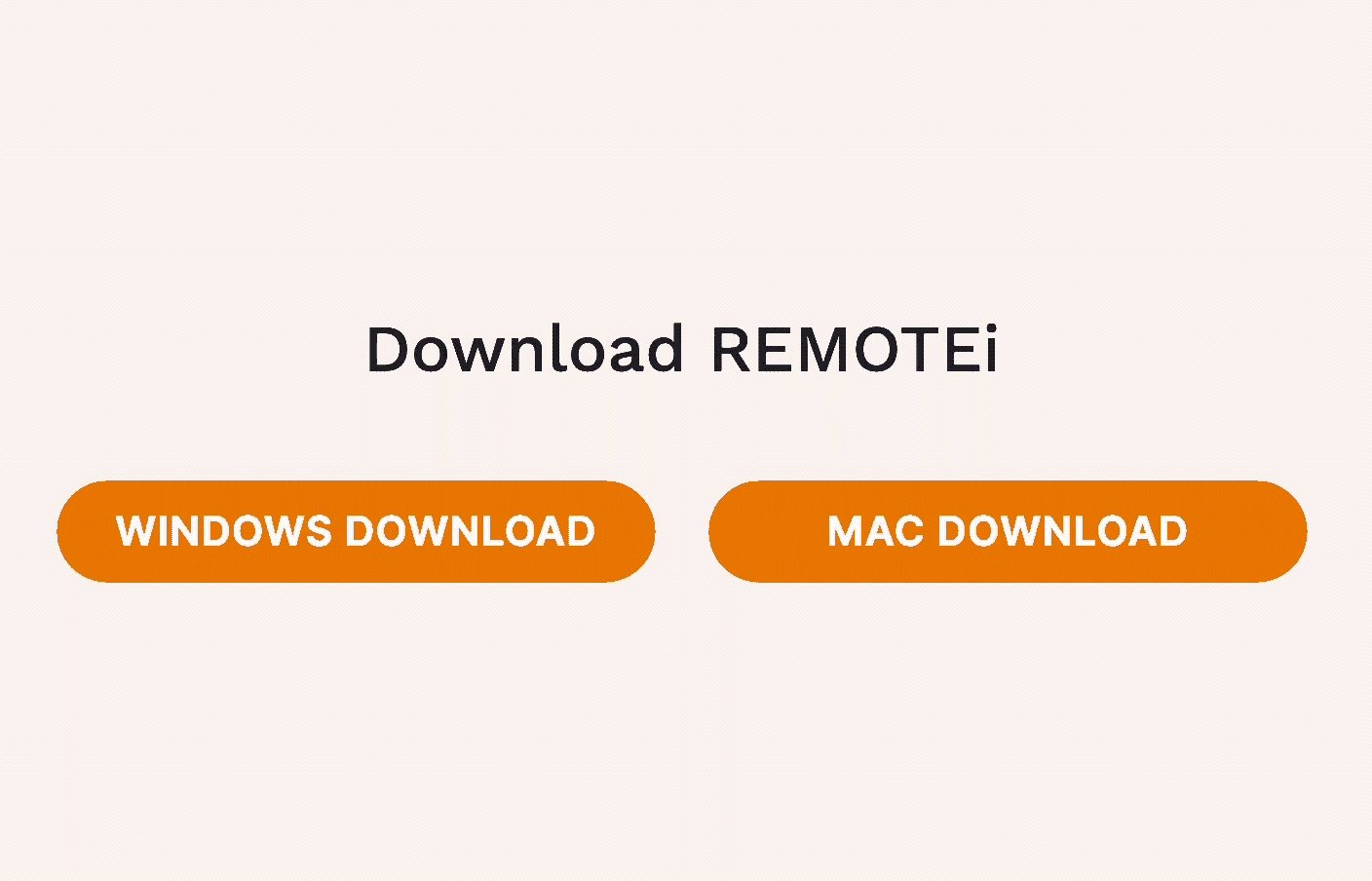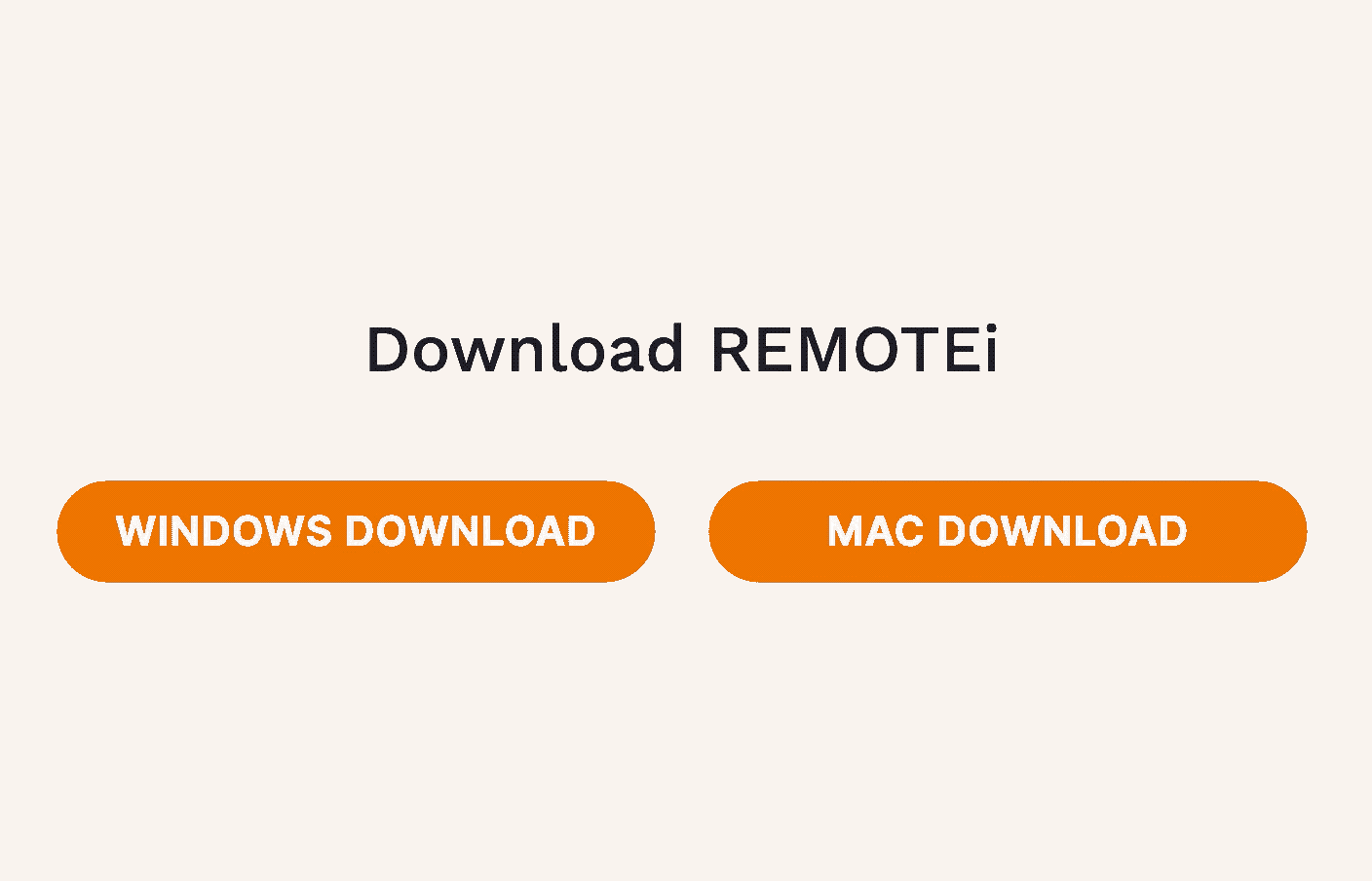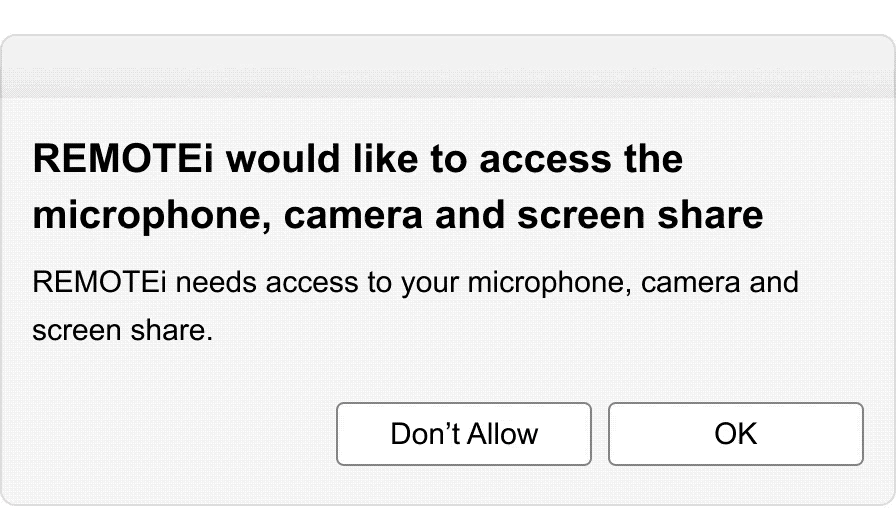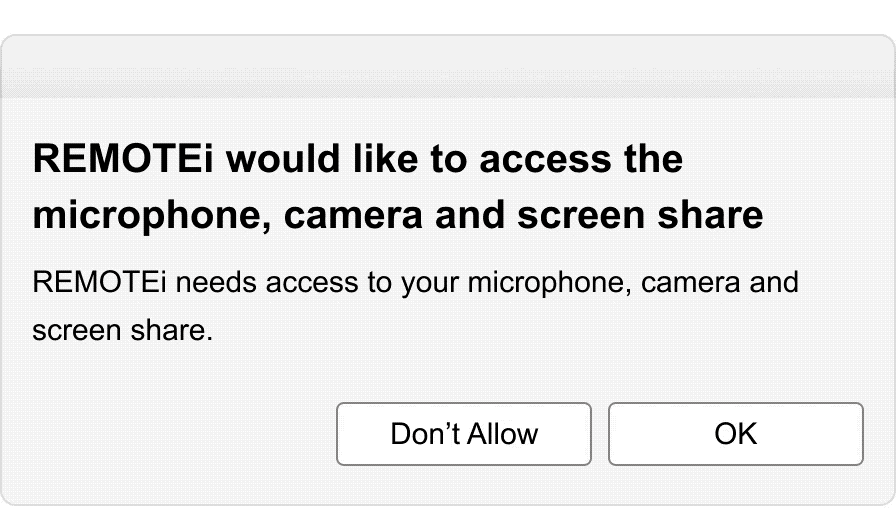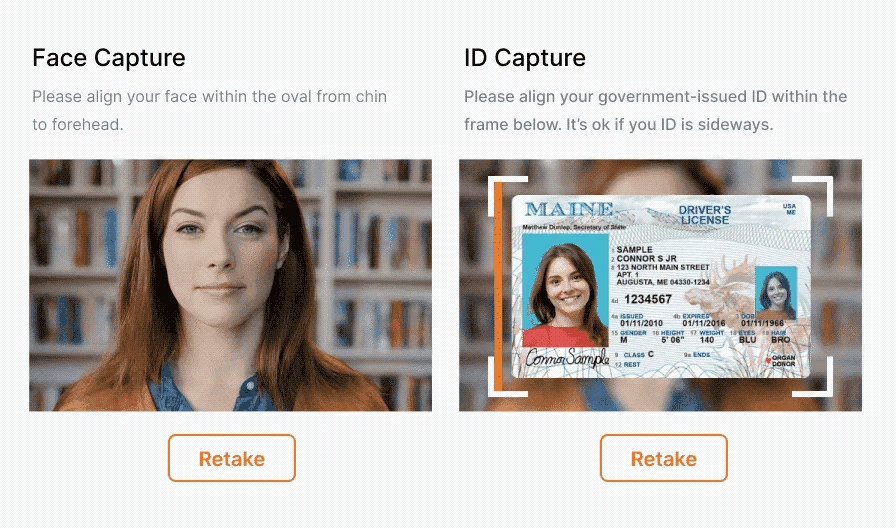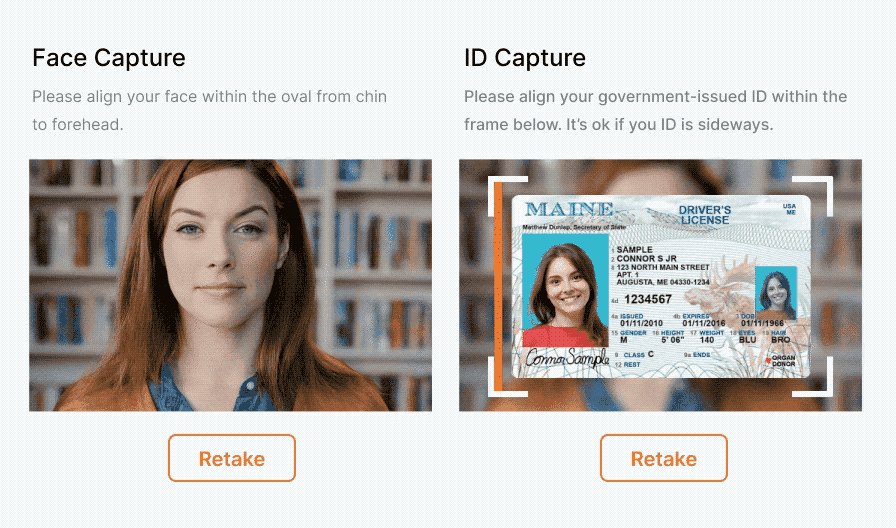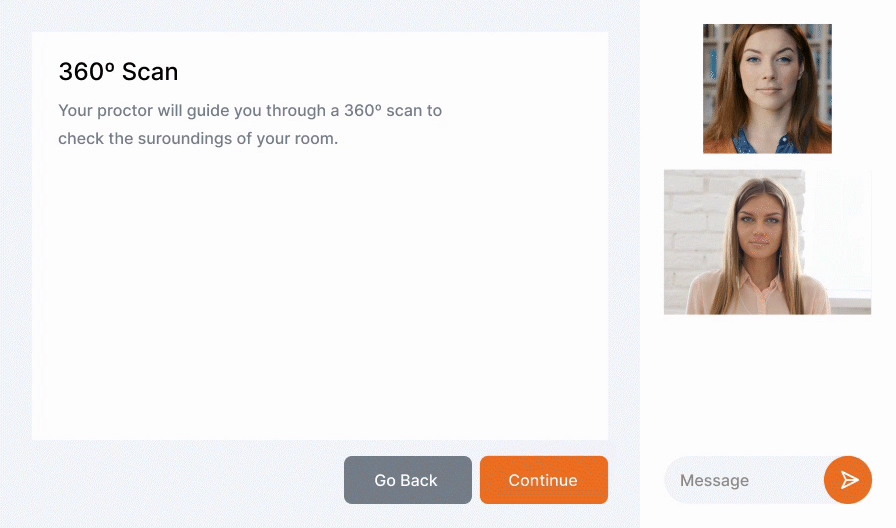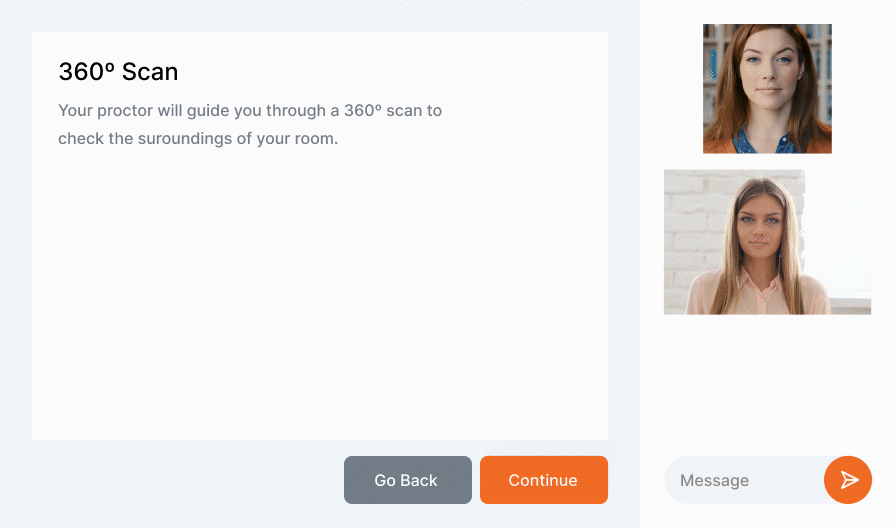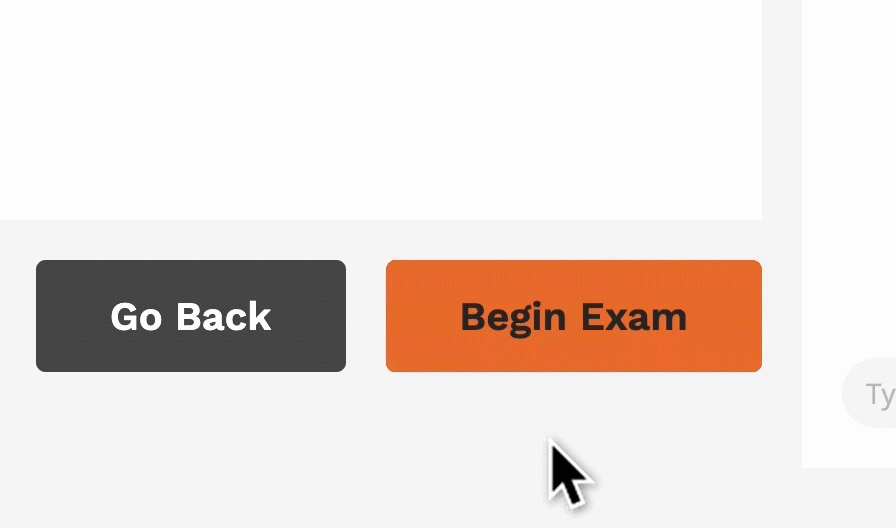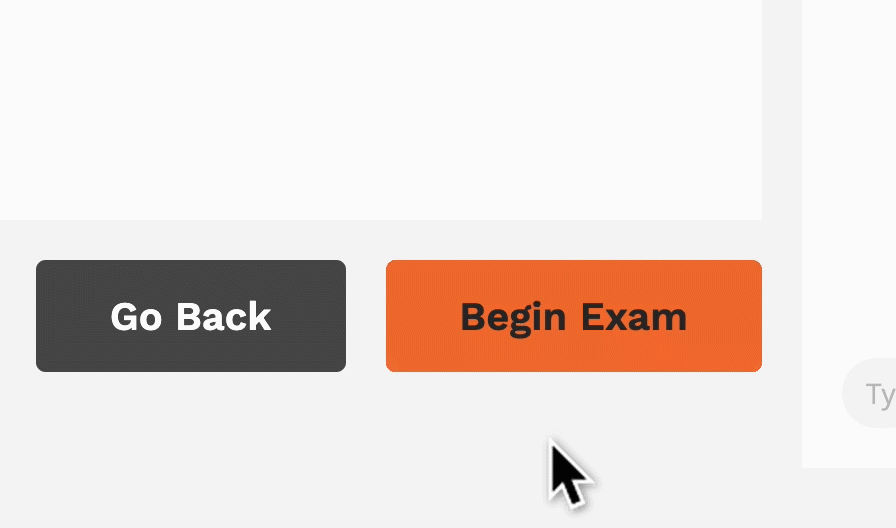TEST TAKER SUPPORT
Your guide to REMOTEi
We’ve designed REMOTEi to provide you with an intuitive, easy-to-use remote testing experience. Follow the steps below to seamlessly launch REMOTEi and begin your exam.
If you need any help, we’ll be here every step of the way.